Bridging Dreams, Building Futures
Leveraging Debian's reputation for reliability, ShopnoOS inherits a solid and well-tested core that forms the backbone of an efficient and user-friendly computing experience.

Leveraging Debian's reputation for reliability, ShopnoOS inherits a solid and well-tested core that forms the backbone of an efficient and user-friendly computing experience.


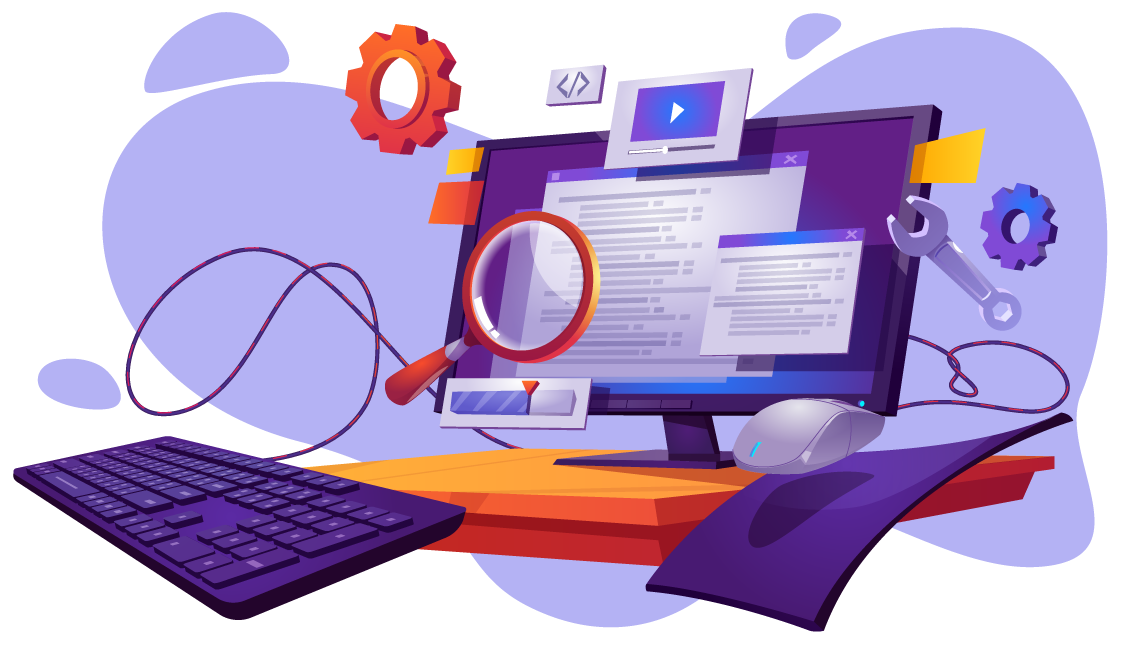
Check Out the System Requirements for Seamless Performance!
2GB RAM (4GB recommended)
30GB of Disk Space
x86_64 Architecture
1024×768 resolution


Sneak Peek: A Glimpse into the Future of Computing with Our Operating System


Seamless Setup: Dive into the Hassle-Free Installation Process of Our Operating System. The full documentation with screenshots can be found here
First Download Shopno OS ISO from here
•1. Use Balena Etcher to create bootable Linux usb
• 2. Download and install Balena Etcher from here
•3. Once installed, Open Balena Etcher
•4. Click on Flash from file & select the previously downloaded iso file in the file picker
•5. Then insert usb drive to the computer and select the drive in Etcher
•6. Once Selected, Click Flash
•7. Wait for the process to finish.
Before powering on, insert the bootable usb drive into the targeted device. Once done, power on the device and override the boot drive from the boot menu. Pressing a certain Function key triggers the boot menu, this key depends on the motherboard's configuration. Usually F2/ F4/ F9/ F10 works. You can also override the boot drive within the BIOS settings of the device.
Once the device boots into bootable drive, You'll see a menu like the following-
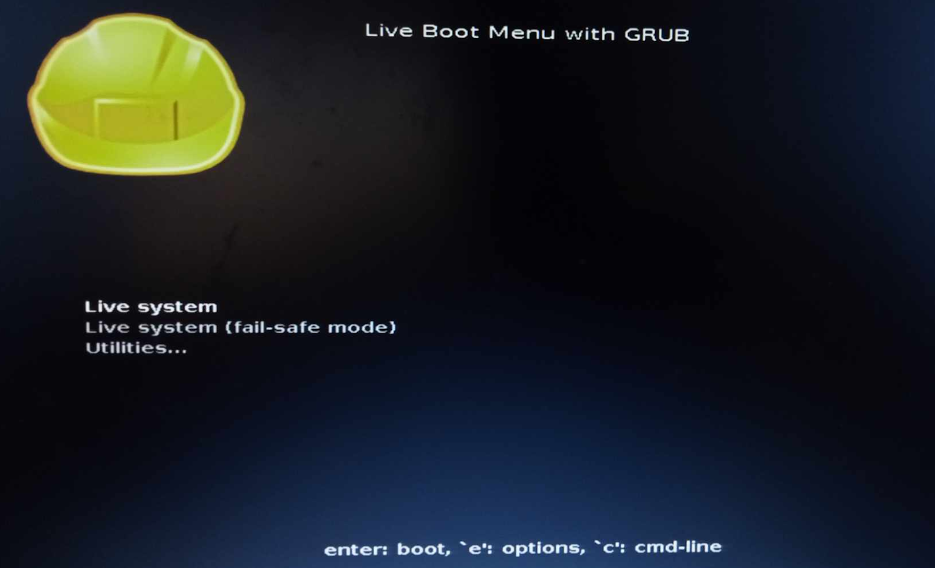
Choose the first option Live system by hitting Enter.
This will boot into Shopno OS live environment. You may notice some messages/ errors on the screen but those are negligible.
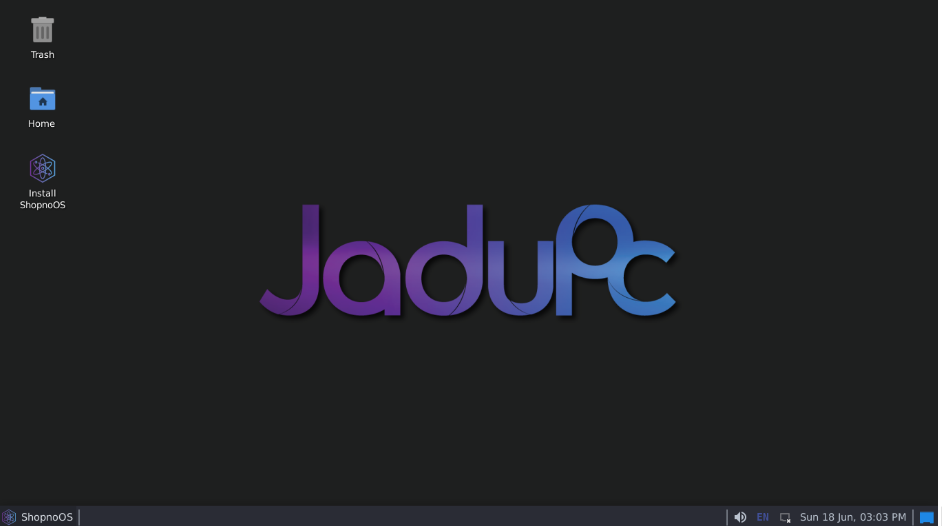
Double click on the Install ShopnoOS icon on the desktop
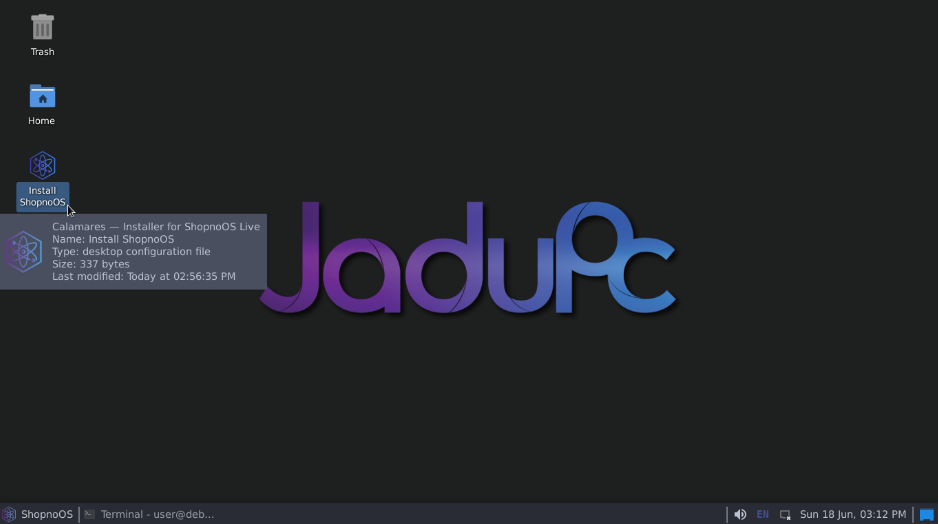
This will open up ShopnoOS Calamares installer. On the Welcome page choose your preferred language for the installer from the dropdown menu and click on Next.
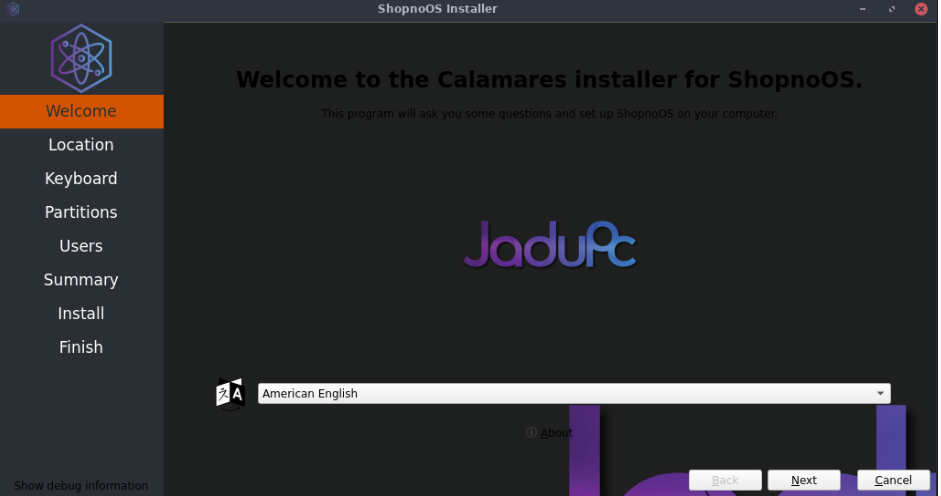
On the Location page, choose location as well as numbers and date format if necessary. Here, en_US.UTF-8 is the standard.
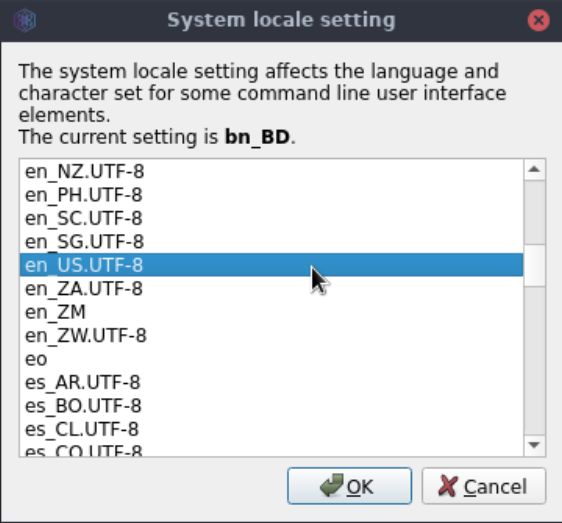
Then, change the default keyboard layout to your liking. Default is US.
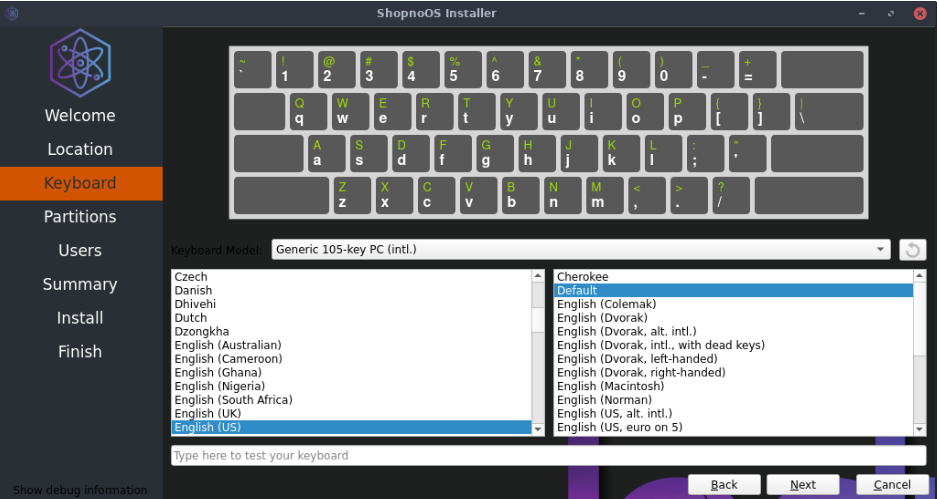
On the partition page, choose the partition where you want to install ShopnoOS. From here-
To avoid complexity, it is advised to select the third option, Erase Disk and click Next.
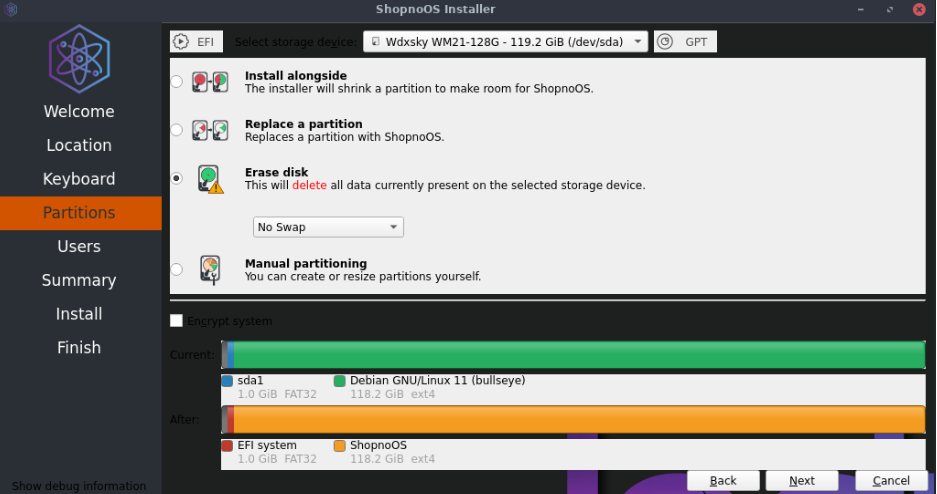
Once you selected the correct partition to install ShopnoOS, on the Users page, create a new user by filling in the information. Once done, click Next.
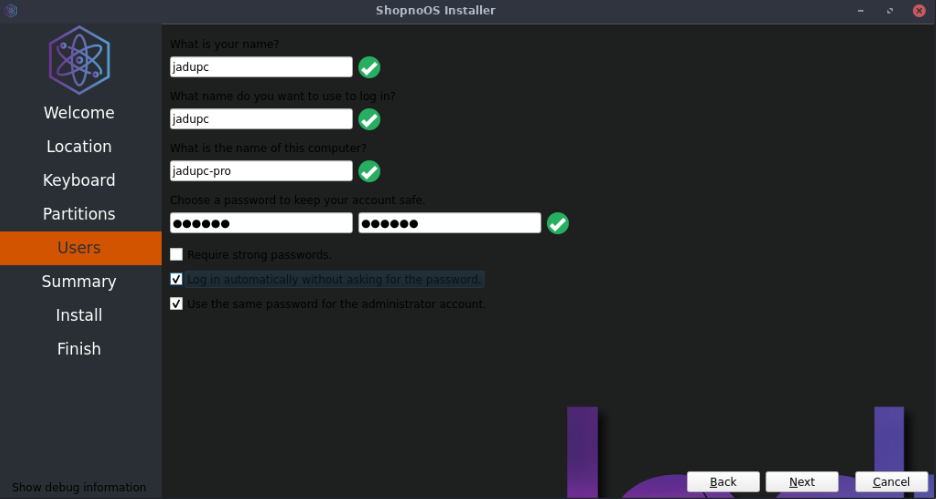
Review all your configurations on the Summary page, if anything is wrong, go back and make necessary changes. Once you're satisfied, click on Install and wait for the installation to finish.
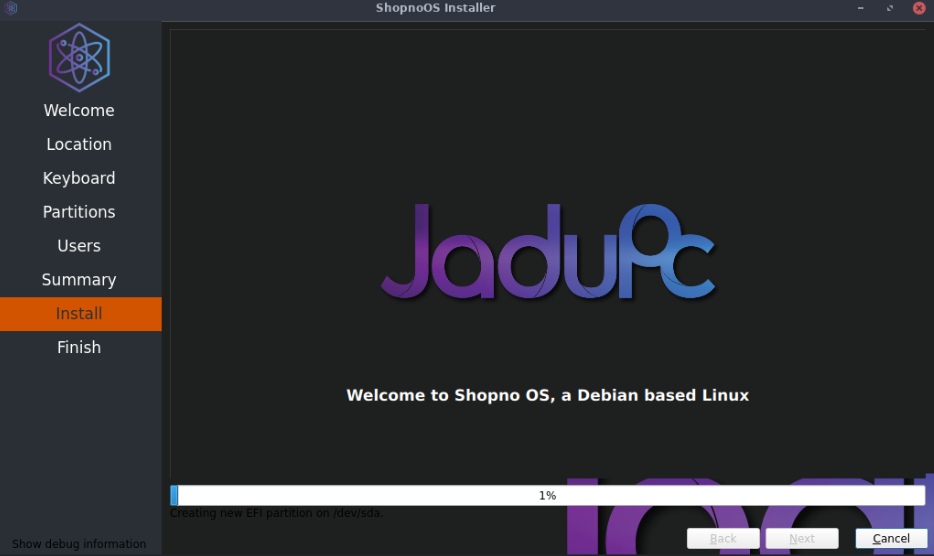
Once the installation is finished, check the Restart now option and click Done.
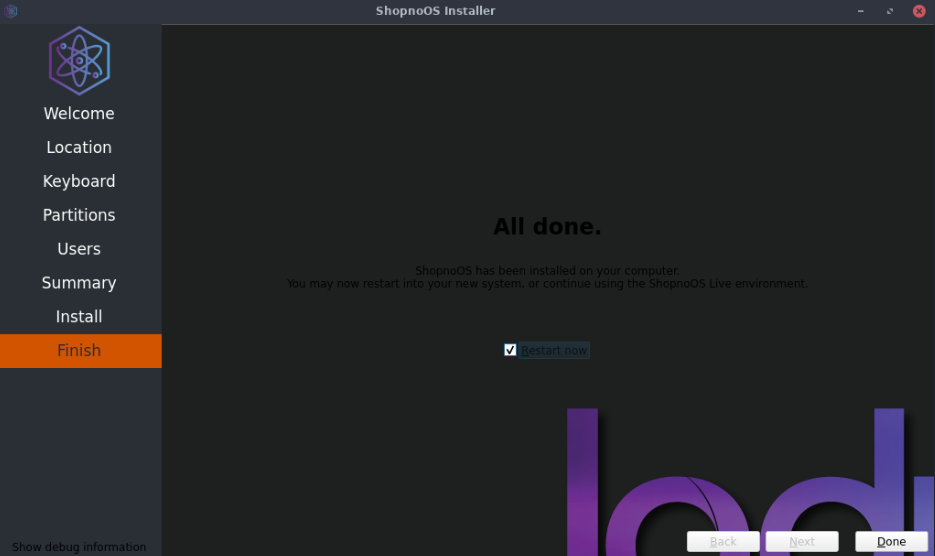
Remove the USB from your computer and hit enter as suggested. The system will boot into ShopnoOS.
Contribute to our development. We are continously looking foor fresh eyes on our development. If you are interested in doing so and joining the team, visit our Discord and Facebook Group